mRNA B0511.1 Chr1:1..100 Type=UTR;Note="Putative primase" mRNA B0511.1 Chr1:101..200,300..400,500..800 Type=CDS mRNA B0511.1 Chr1:801..1000 Type=UTRThe top level feature's primary tag will be "mRNA", as indicated in the first column. It will contain five subparts, a 5' UTR spanning positions 1..100, a series of three CDS (coding) regions, and a 3' UTR extending from positions 801..1000.
Additional tags that are placed in the first line of the feature, such as the Note, will be applied to the top level. In this example, the note "Putative primase" will be applied to the mRNA at the top level of the feature:
Grouping
You can group related features together. The layout will attempt to keep grouped features together, and will connect them with a dotted or solid line if the connector option is specified.
A group is created using a line that contains just two columns consisting of the feature type and name. This is followed by a series of data lines in which the feature type is blank. For example:
cDNA-clone yk53c10
yk53c10.5 18892-19154
yk53c10.3 15000-15500,15700-15800
[cDNA-clone]
glyph = segments
connector = dashed
This example creates a group of type "cDNA-clone" named Yk53c10. It consists of two sub-features, one the 5' EST and the other the 3' EST. The two configuration section that follows this group says to use the "segments" glyph and to connect the parts using a dashed line. This is described in more detail later.
You can add URLs and descriptions to the components of a group, but not to the group as a whole.
Comments
You can place a comment in the annotation file by preceding it with a pound sign (#). Everything following the pound sign is ignored:
# this is a comment
Customizing the Display
The browser will generate a reasonable display of your annotations by default. However, you can customize the appearance extensively by including one or more configuration sections in the annotation file. In addition to changing the size, color and shape of the graphical elements, you can attach URLs to them so that the user will be taken to a web page of your choice when he clicks on the feature.
Here is an example configuration section. It can appear at the top of xthe file, at the bottom, or interspersed among data sections:
# example file [general] height = 12 strand_arrow = 1 [EST] glyph = segments bgcolor= yellow connector = dashed height = 5 [FGENES] glyph = gene bgcolor = green description = 1
The configuration section is divided into a set of sections, each one labeled with a [section title]. The [general] section specifies global options for the entire image. Other sections apply to particular feature types. In the example, the configuration in the [EST] section applies to features labeled as having type "EST", while the configuration in the [FGENES] section applies to features labeled as predictions from the FGENES gene prediction program. Options in more specific sections override those in the general section.
Inside each section is a series of name=value pairs, where the name is the name of an option to set. You can put whitespace around the = sign to make it more readable, or even use a colon (:) instead if you prefer. The following option names are recognized:
| Option | Value | Example |
|---|---|---|
| bgcolor | Background color of each element | blue |
| bump | Prevent features from colliding (0=no, 1=yes) | 1 |
| connector | Type of group connector (dashed, hat or solid) | dashed |
| description | Whether to print the feature's description (0=no, 1=yes) | 0 |
| fgcolor | Foreground color of each element | yellow |
| glyph | Style of each graphical element (see list below) | transcript |
| height | Height of each graphical element (pixels) | 10 |
| key | Key to the feature. This is a human-readable description that will be printed in the key section of the display | ESTs aligned via TwinScan 1.2 |
| label | Print the feature's name (0=no, 1=yes) | 1 |
| linewidth | Width of lines (pixels) | 3 |
| link | URL to link to. This is a Web link in which certain variables beginning with the "$" will be replaced with feature attributes. Recognized variables are: $name - the name of the feature, and $type - the type of the feature (e.g. EST). | link = http://www.your.site/db/get?id=$name;type=$type |
| citation | This is a longer narrative description of the feature intended to identify the author and detailed description of the method. It can be either a text description or a link. | http://your.site.org/detailed_description.html |
| strand_arrow | Indicate feature strandedness using an arrow (0=no, 1=yes). NB: Strandedness is depicted differently by different glyphs, and in some cases is the default. | 1 |
| section | Indicates where in the gbrowse window this type of feature
should be placed: "details"=details panel;
"overview"=overview panel; "region"=region panel (if there is
one for this source);
"details+overview"=both panels; "details+overview+region"=all
three panels. "details" is the default. |
details+overview |
The bump option is the most important option for controlling the look of the image. If set to false (the number 0), then the features are allowed to overlap. If set to true (the number 1), then the features will move vertically to avoid colliding. If not specified, bump is turned on if the number of any given type of sequence feature is greater than 50.
Unlike the data section, you do not need to put quotes around option values that contain white space. In fact, you can continue long option values across multiple lines by putting extra space in front of the continuation lines:
[GenomeAlign] citation = The pseudoobscura genome was aligned to melanogaster using GenomeAlign version 1.0. High-similarity regions are shown in blue, low similarity regions are shown in orange. The work was performed by Joe Postdoc, and is currently in press.
Some glyphs also have glyph-specific options. These are described in detail below.
Colors
Colors are English-language color names or Web-style #RRGGBB colors (see any book on HTML for an explanation). The following colors are recognized:
| white | coral | darkslateblue | green | lightpink | mediumslateblue | paleturquoise | sienna |
| black | cornflowerblue | darkslategray | greenyellow | lightsalmon | mediumspringgreen | palevioletred | silver |
| aliceblue | cornsilk | darkturquoise | honeydew | lightseagreen | mediumturquoise | papayawhip | skyblue |
| antiquewhite | crimson | darkviolet | hotpink | lightskyblue | mediumvioletred | peachpuff | slateblue |
| aqua | cyan | deeppink | indianred | lightslategray | midnightblue | peru | slategray |
| aquamarine | darkblue | deepskyblue | indigo | lightsteelblue | mintcream | pink | snow |
| azure | darkcyan | dimgray | ivory | lightyellow | mistyrose | plum | springgreen |
| beige | darkgoldenrod | dodgerblue | khaki | lime | moccasin | powderblue | steelblue |
| bisque | darkgray | firebrick | lavender | limegreen | navajowhite | purple | tan |
| blanchedalmond | darkgreen | floralwhite | lavenderblush | linen | navy | red | teal |
| blue | darkkhaki | forestgreen | lawngreen | magenta | oldlace | rosybrown | thistle |
| blueviolet | darkmagenta | fuchsia | lemonchiffon | maroon | olive | royalblue | tomato |
| brown | darkolivegreen | gainsboro | lightblue | mediumaquamarine | olivedrab | saddlebrown | turquoise |
| burlywood | darkorange | ghostwhite | lightcoral | mediumblue | orange | salmon | violet |
| cadetblue | darkorchid | gold | lightcyan | mediumorchid | orangered | sandybrown | wheat |
| chartreuse | darkred | goldenrod | lightgoldenrodyellow | mediumpurple | orchid | seagreen | whitesmoke |
| chocolate | darksalmon | gray | lightgreen | mediumseagreen | palegoldenrod | seashell | yellow |
| coral | darkseagreen | green | lightgrey | mediumslateblue | palegreen | sienna | yellowgreen |
Glyphs
The ``glyph'' option controls how the features are rendered. The following glyphs are implemented:
| Name | Description | |
|---|---|---|
| generic | A filled rectangle. | |
| ellipse | An oval | |
| arrow | An arrow; can be unidirectional or bidirectional. It is also capable of displaying a scale with major and minor tickmarks, and can be oriented horizontally or vertically. | |
| segments | A set of filled rectangles connected by solid lines. Used for interrupted features, such as gapped alignments and exon groups. | |
| gene | The "gene" glyph is suitable for drawing coding genes. The coding regions will be drawn using the specified bgcolor, and the UTRs will be drawn in grey. You can change the color of the UTRs by specifying a "utr_color" option. For the gene glyph to work properly, the top level feature must be of type "mRNA" and the subparts of type "UTR", "five_prime_UTR", "three_prime_UTR", or "CDS". See the top of this document for an example. | |
| transcript | Similar to segments, but the connecting line is a "hat" shape, and the direction of transcription is indicated by a small arrow. | |
| transcript2 | Similar to transcript, but the direction of transcription is indicated by a terminal segment in the shape of an arrow. | |
| anchored_arrow | Similar to arrow, but the arrow is drawn in order to take account of features whose end-point(s) are unknown, rather than to indicate strandedness. | |
| primers | Two inward pointing arrows connected by a line. Used for STSs. | |
| triangle | A triangle, used to represent point features like SNPs, or deletions and insertions. May be oriented north, south, east or west. | |
| xyplot | A histogram, line plot or column chart,
used for graphic numeric features such as microarray intensity values. To indicate
the value you wish to chart, add a score=XXXX note to the description section:
| |
| graded_segments | A set of connected segments whose colors change intensity according to a score indicated by a "score=XXX" tag. The low and high scores are indicated by "min_score" and "max_score" options in the configuration stanza, and the basic color is indicated by "bgcolor." | |
| heat_map | A set of connected segments whose colors change hue according to a score indicated by a "score=XXX" tag. The low and high scores are indicated by "min_score" and "max_score" options in the configuration stanza, and the start and ending hues are indicated by "start_color" and "end_color." A feature with score equal to min_score will be displayed using start_color, while a feature with score equal to max_score will be displayed using end_color. Intermediate scores are displayed by blending the two hues. | |
| trace | Reads a SCF sequence file and displays the trace graph. For this glyph to
work, the trace file must be placed on a web-accessible FTP or HTTP server and the
location indicated by a "trace" tag:
|
The following glyph-specific options are recognized:
| Glyph | Option | Description |
|---|---|---|
| arrow, anchored_arrow | tick | Draw major and minor ticks on arrow. (0 = no ticks, 1 = major ticks, 2 = major & minor ticks) |
| parallel | Whether to draw the arrow parallel to the sequence or perpendicular to it (1=parallel, 0=antiparallel). | |
| northeast, east | Force a north or east arrowhead. (The two option names are synonyms.) (0=false, 1=true) | |
| southwest, west | Force a south or west arrowhead. (The two option names are synonyms.) (0=false, 1=true) | |
| double | force doubleheaded arrow (0=false, 1=true) | |
| base | Draw a vertical base at the non-arrowhead side (0=false, 1=true). | |
| scale | Reset the labels on the arrow to reflect an externally established scale. | |
| gene | utr_color | Color of the UTRs |
| thin_utr | If set to a non-zero value, then UTRs will be drawn as thin boxes | |
| decorate_introns | If set to a non-zero value, then introns will be decorated with little arrows indicating the direction of the transcript | |
| primers | connect | Whether to connect the inward-pointing arrowheads by a line (0=false, 1=true) |
| connect_color | Color of the connecting line | |
| triangle | point | Is this a point-like feature? If true, the triantle will be drawn at the center of the range, and not scaled to the feature width. (0=false, 1=true) |
| orient | Orientation of the triangle. (N=north, S=south, E=east, W=west) | |
| xyplot | graph_type | Type of graph (histogram, boxes, line, points, linepoints) |
| min_score | Minimum score for feature (will be level 0 on graph) | |
| max_score | Maximum score for feature (will be level 0 on graph) | |
| scale | Where to draw the Y axis scale, if any (left, right, both, none) | |
| point_symbol | When using points or linepoints graph types, controls the symbol to use for the data points. One of triangle, square, disc, point, or none. | |
| point_radius | The radius of the symbols, if applicable, in pixels | |
| graded_segments | min_score | Minimum score for the feature (will be drawn as a white segment) |
| max_score | Maximum score for the feature (will be drawn as a segment with full intensity bgcolor) | |
| heat_map | min_score | Minimum score for the feature (the segment will be drawn with the starting hue) |
| max_score | Maximum score for the feature (the segment will be drawn with the ending hue) | |
| start_color | Color for segments with the minimum score | |
| end_color | Color for segments with the maximum score | |
| trace | trace | Specify the trace path or URL to use for this feature. |
| trace_prefix | String to prepend to each trace path. You may prepend a directory or a partial URL. | |
| trace_height | The height in pixels that the trace will be drawn. | |
| vertical_spacing | Vertical distance from the box that shows the physical span of the feature to the top of the picture (in pixels). | |
| glyph_delegate | Glyph to use when zoomed out too far for the trace to be drawn. | |
| a_color | Color of the line representing Adenine on the trace. | |
| c_color | Color of the line representing Cytosine on the trace. | |
| g_color | Color of the line representing Guanine on the trace. | |
| t_color | Color of the line representing Thymine on the trace. | |
| show_border | Show the black border from around the trace (0=false, 1=true) |
Displaying Intensity Plots & Other Numeric Data
You can upload microarray intensity data sets and other numeric data. The plot of the data will be displayed as a histogram or line chart superimposed on the genomic annotations.
Here is a simple template for you to follow. The result is shown on
the right.
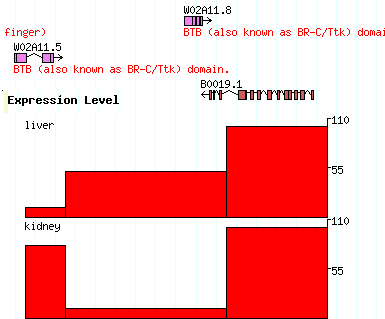
[expression] glyph = xyplot graph_type=boxes fgcolor = black bgcolor = red height=100 min_score=0 max_score=110 label=1 key=Expression Level reference=B0019 expression liver 10000..12000 score=10 expression liver 12001..19999 score=50 expression liver 20000..25000 score=100 expression kidney 10000..12000 score=80 expression kidney 12001..19999 score=10 expression kidney 20000..25000 score=100 |
The [expression] section says to use the xyplot type of glyph, to set its type to "boxes" (a column chart), to make the fore and background colors black and red respectively, to set the height of the chart to 100, and to set the minimum and maximum values for the Y axis to 0 and 110 respectively. We also add a label and a human-readable track key.
The data section defines two experiments to show in the track. Both experiments use probes whose positions are relative to landmark B0019 (you can of course use chromosome coordinates, or whatever you choose). Both experiments are of type "expression", but one is the "liver" experiment and the other is the "kidney" experiment, as indicated in the second column. The third column contains the coordinates of each assay point, and the fourth column contains the score=XXX attribute, where XXX is the intensity value.
See the chart in the previous section for the xyplot glyph options.
Publishing Annotations
If you have access to a web server, you can easily publish your annotations. Simply take the annotation data file and place it on a Web server that is accessible to the Internet (or at least to the server on which the Genome Browser runs).
Type the URL of your annotation file into the Enter Remote Annotation URL text field of the genome browser screen. Your annotation file be will accessed by the web server on which the genome browser runs, loaded and displayed. Repeat this process to add more external annotation tracks to the display. To remove a URL, just delete the contents of the field.
Right-click on the bookmark this link link in order to save the information to a URL that you can bookmark or mail to your colleagues.
BUGS IN THIS SOFTWARE
Please report them to the author.
AUTHOR
Lincoln Stein <[email protected]>
NGRC_Rice_Omachi
Note: This page uses cookies to save and restore preference information.
No information is shared.
Generic genome browser version 1.70